Question: How do I uncompress a *.7z file ( 7zip file ) in UNIX / Linux ? Can you explain with a simple example?
I'm not sure why you are asking this question, since the answer is very obvious: By simply double-clicking the file. When you double-click a password-protected ZIP archive on macOS, the system asks you to enter the password. Open Password Protected Zip Files on mac: Compressed files is no big deal, Everyone does it and it is needed too if you want to transfer a large file.ZIP is an archive file format that supports lossless data compression. A.ZIP file may contain one or more files or directories that may have been compressed. Now usually all the Compressed file open on mac the usual way by archive utility. The first step is to open Terminal. Use the 'cd' command to change the directory to the location where you want to unzip the zip file. For example you can use: cd./Desktop. The next step is to invoke the unzip command. Type the following into Terminal. This assumes you have a zip file ready to unzip.
Answer: Use 7za command to unzip a 7z file ( 7zip file ) on Unix platform as shown below.
Verify whether you have 7za command on your system.
If you don't have 7za command, install p7zip package as shown below.
Install p7zip to unzip *.7z files on Fedora
Install p7zip to unzip *.7z files on Debian and Ubuntu
Uncompressing a *.7z 7zip files in Linux using 7za
- 7za – command name
- e – specifies the 7z to be extracted
- myfiles.7z – is the file that is to be extracted
Creating a 7zip compression file in Linux
Files and sub directories of myfiles/ will be added to the myfiles.7z.
- a – add to archive
- file.7z – archive file to which these files and dir from dir1 will be added to.
If you enjoyed this article, you might also like.
Next post: The Ultimate Tar Command Tutorial with 10 Practical Examples
Previous post: Bash Shell Functions Tutorial with 6 Practical Examples
Since macOS is based on Unix there are a number of ways to compress files and folders within the filing system using Unix based application code, below are a few options using the Terminal or command line interface (cli). The default command line application interface in macOS is the Terminal and is stored in /Applications/Utilities.
File and folder compression saves on file size and ensures the contents are captured and delivered or stored as one monolithic file. A compressed file which contains files and folders is generally referred to as an archive. Here are some built-in compression applications you can use including zip, tar, gz, bz2, gz and dmg.
ZIP – Cross Platform
First up is ZIP one of the most commonly used compression techniques used across all platforms
To compress
To extract
If you want to make a zip without those invisible Mac resource files such as '_MACOSX' or '._Filename' and .ds store files, use the '-X' option in the command so:
TAR.GZ – Cross Platform
Second up is TAR, an old favorite on Unix/Linux – you add the GZ for the compression – compresses tighter than zip

Unzip 7z Files Mac
To compress
To extract
TAR.BZ2 – Cross Platform
A variation on TAR GZ but with better compression than both tar.gz and zip.
To compress
To extract
GZ
Without the tar
To extract
DMG – macOS Only
This one is macOSnative only – for a GUI interface use /Applications/Utilities/Disk Utility – for command line use:
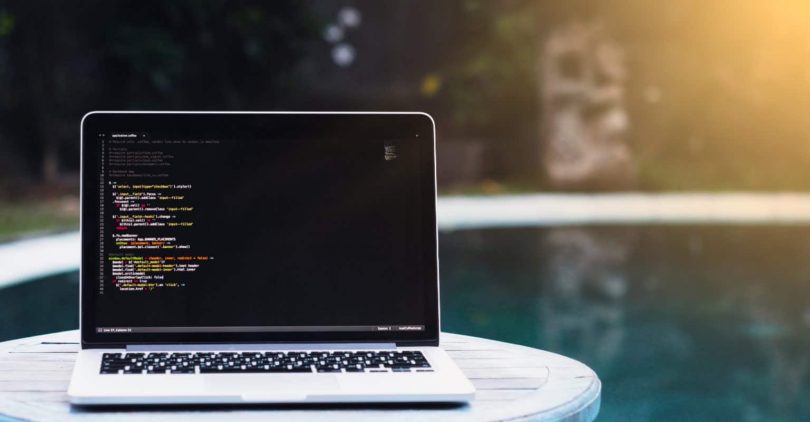
Unzip 7z Files Mac
To compress
To extract
TAR.BZ2 – Cross Platform
A variation on TAR GZ but with better compression than both tar.gz and zip.
To compress
To extract
GZ
Without the tar
To extract
DMG – macOS Only
This one is macOSnative only – for a GUI interface use /Applications/Utilities/Disk Utility – for command line use:
To create
To mount
To view
To Eject View mac memory usage.
You can also use a number of different formats for creating a .dmg
- UDZO – Compressed image (default)
- UDRO – Read-only image
- UDBZ – Better compressed image
- UDRW – Read/Write image
- UDTO – DVD disk image
7z For Mac
That's the low down, the more common compression packages available will typically be covered in one of the above.
