- This is due to the fact that NTFS, the file system utilized by Windows PCs, has limited support on Mac. While you can read files from these drives just fine, if you need to write to a PC-formatted hard drive, you'll need some third-party software to get the job done.
- Part 2: Format NTFS Drive on Mac The second task is how to format NTFS drive on Mac. NTFS is built for windows operating system therefore it is not supported by Mac. For this case, it is advisable to install programs called NTFS 3G, which works in, handy with MacFuse. Both of these are first installed in the computer.
NTFS-3G is an open-source project from Tuxera, so the public can download this NTFS for Mac free software to write to Windows NTFS drives on your Mac computers. Set aside its advantage for being free, NTFS-3G is complained a lot because of its poor performance. Some main drawbacks of this free NTFS for Mac are listed below: Complicated. I frequently work with NTFS, HFS+, APFS-formatted partitions on my Mac and Windows PC. Can I get a discount, if I buy all drivers at once? Yes, you can purchase our new Paragon Mac ToolBox for just $39.95.
Sharing data between a Mac running macOS or OS X and PCs running Windows may not be that straightforward. By default, Macs can only read files from Windows-formatted external hard drives, but not write to them. This prevents you from saving, editing, copying, or deleting anything stored on your drives using your Mac. The reason behind this? The file system used by Macs (HFS+) is different than the file system used in Windows (NTFS).
How to read NTFS files on a Mac
There's a real easy solution for this, however: your Mac just needs a driver. Tuxera NTFS for Mac is a full read-write NTFS driver that enables your Mac to read and write NTFS-formatted drives. It also comes with Tuxera Disk Manager, a companion app that lets you format, check, and repair NTFS drives. What is the best video converter for mac. Tuxera Disk Manager lets you fully manage your hard drive and stored data regardless of the operating system.
Formatting drives with Tuxera Disk Manager
You may find that you first need to format the external drive so it can be used with both your Mac and your PC. Formatting is the process of preparing a drive for use by an operating system. For reference, we explain in more detail what formatting is and why you need it here: http://www.tuxera.com/formatting-an-ntfs-drive-using-a-mac/
Here's how you format a drive using Tuxera Disk Manager:
About Tuxera NTFS for Mac
Tuxera NTFS for Mac and Tuxera Disk Manager work in the latest macOS and OS X 10.11 El Capitan. It's backwards compatible and runs on all OS X versions starting from Tiger. Personal licensing allows you to install Tuxera NTFS for Mac on all your home computers with a single license.
Get Tuxera NTFS for Mac with Tuxera Disk Manager to get started:
macOS and Windows OS are two separate operating systems, and both have their own proprietary file systems. It's well-known that Windows OS relies on NTFS, while macOS uses HFS Plus or APFS. By default, macOS mounts Windows NTFS volumes in read-only mode. So, users can't write to NTFS volumes or drives in macOS. Thus, it is a hassle when you try to move a file from Mac to Windows NTFS drives.
Some prescient users could have formatted their external hard drives for both Mac and PC before they put files on this disk. But for people who have saved many important files on the NTFS drive, formatting will cause data loss possibly. And it is rather difficult to recover lost data from formatted hard drives. Thus, formatting is not a good suggestion to make NTFS drive writable on Mac in this case.
Then, is there a way to mount NTFS on Mac with read-write support when you open NTFS drives on Mac? Mac zip utility.
- Table of contents
- 1. Can you mount Windows NTFS drives on Mac?
- 2. How to mount NTFS external hard drives on Mac in read-write mode?
- 3. Wrap-up
Can you mount Windows NTFS drives on Mac?
Yes. You can mount NTFS drives on Mac but with read-only permission.
Mounting means that the operating system makes files and directories on a storage device (such as an external hard drive, an SD card or a USB flash drive) available for users. Usually, when you plug an external drive in to your Mac, the macOS will automatically mount it so that you can view and write to files on this drive.
However, if you connect an NTFS-formatted external hard drive to your Mac, you will find this disk is mounted but in read-only mode. That's to say, you are unable to edit, delete, copy, remove, or do any other operations except for viewing, just like the users below.
My Seagate USB drive (NTFS format) is shown in the Finder (under Mac OS X El Capitan 10.11.5) with info that I have read-only access. I googled for solutions to write access to this NTFS drive. Unfortunately, as a real Mac noob, none of my attempts to fix the read-only drive worked. Also, I don't want to format this disk. What can I do to write to my NTFS formatted drive on Mac?
Windows Ntfs For Mac
So, if you want to mount Windows NTFS-formatted external hard drives on Mac in read-write mode, here are three ways you can have a bash.
How to mount NTFS external hard drives on Mac in read-write mode?
Solution 1: Install efficient NTFS mounter for Mac [Best]
A professional and efficient NTFS drive for Mac like iBoysoft NTFS for Mac is the best solution to mount NTFS formatted drives on Mac computers.
iBoysoft NTFS for Mac - the easiest way to mount NTFS external hard drives on Mac
iBoysoft NTFS for Mac is a professional NTFS mounter for Mac that enables NTFS write support on Mac effectively and natively. It can mount NTFS formatted external hard drives, USB flash drives, SD cards, etc. with full access, letting users edit pictures, audio files, word files, and other files on NTFS drives on Mac. It supports macOS 10.15/10.14/10.13/10.12 and Mac OS X 10.11/10.10/10.9/10.8.
In addition to being an NTFS for Mac mounter, iBoysoft NTFS for Mac is a great disk management tool for NTFS drives as well. It can mount and unmount serval external drives in one click, as well as repair and format NTFS drives on Mac natively and easily.
How to use iBoysoft NTFS for Mac to mount NTFS drives on Mac?
Step 1: Download, install, and launch iBoysoft NTFS for Mac on your computer.
Step 2: Connect your Windows NTFS external hard drive to your Mac. Then, you'll be able to open your NTFS drive and write to it after the drive has been mounted successfully.
Solution 2: Try open-source program to mount NTFS drives on Mac [Free]
Nox for mac pubg. If you are looking for NTFS for Mac free software, we can provide some suggestions as well. However, the free NTFS software for Mac option, FUSE for macOS, is less reliable than paid NTFS mounter for Mac. Moreover, it involves complicated command lines and installation process, which could be a lion in the way if you are not good at command prompt.
Here are the details about how to mount NTFS drives on Mac with FUSE for macOS.
Warning: The following instructions assume that you know how to use the Terminal. Doing this the wrong command line could damage your Mac operating system.
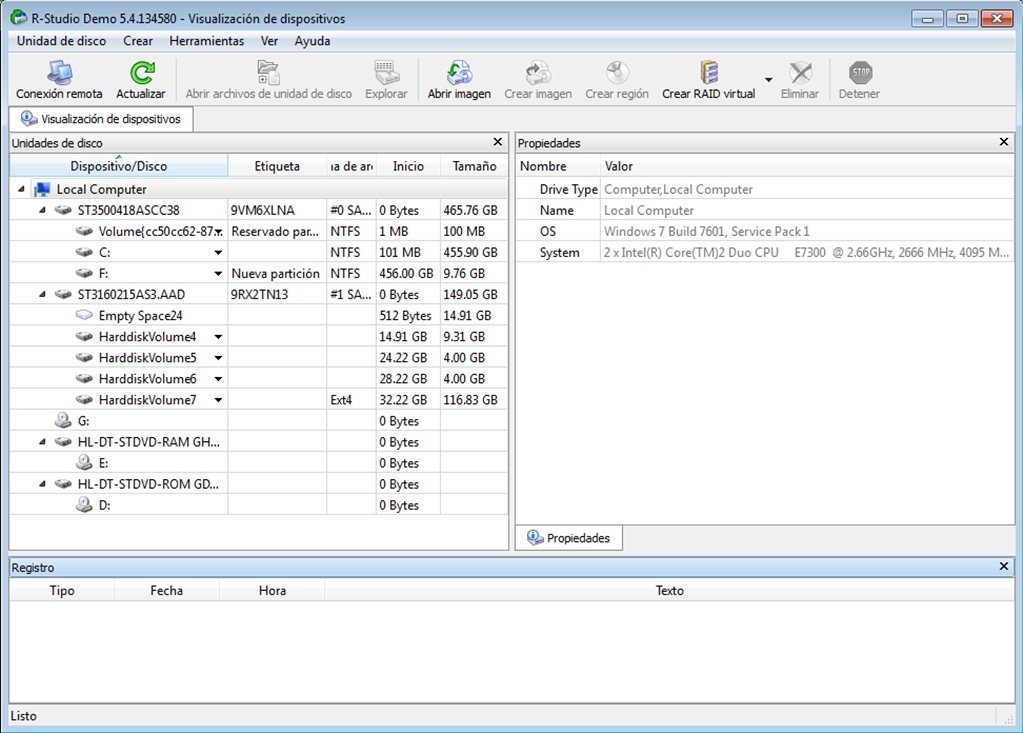
Step 1: Disable the System Integrity Protection of your Mac if you are running macOS 10.13 and newer, which will put your Mac at a vulnerable place.
Step 2: Download FUSE for macOS at GitHub.com and install it.
Step 3: Download and install Homebrew on your Mac.
Step 4: Simply click Go at the upper right of your desktop, choose Utilities, then find Terminal and open it.
Step 5: Type in brew install ntfs-3g in the command prompt and hit Enter to install NTFS-3G from Homebrew. You need to provide the password when it is asked.
Step 6: Type in sudo mkdir /Volumes/NTFS in the Terminal and hit Enterto create an NTFS mount point.
Step 7: Type in diskutil list and hit Enter to list the volumes connected to this Mac, then you'll find the name of your NTFS volume. (For example, the identifier is disk3s1.)
Step 8: Type in sudo /usr/local/bin/ntfs-3g /dev/disk3s1 /Volumes/NTFS -olocal -oallow_other and hit Enterin the command prompt. (Remember to replace disk3s1 with the name of your NTFS volume.)
After these operations, you'll find your NTFS volume of the external hard drive is mounted on your desktop with read-write access. However, as you can see, it is complicated because you can only mount one NTFS volume each time. And it is risky if you are a Mac-noob who knows little about the command line. Moreover, you need to disable SIP and unlock the encrypted APFS volume if your Mac are running macOS 10.13 High Sierra, 10.14 Mojave 10.15 Catalina.
To sum up, Mounting NTFS on Mac in this way is so complicated.
Even though it's a free mounter to mount NTFS formatted external hard drives on Mac, it is not recommended due to the complication and potential risk.
Solution 3: Enable the experimental NTFS support in macOS [Not recommended]
Actually, Mac does come with NTFS read-write support but it is disabled by default. This way to mount NTFS in macOS and Mac OS X is least tested, so it has an unstable performance. Therefore, you are not advised to conduct this solution if you have important files saved on this NTFS drive, in case you lose data during this process.
Well, if you want to know the exact details out of curiosity, back up your files first and do the following steps.
Warning: It will involve the command line to enable NTFS write support in macOS. So, if you are not good at the Terminal, you'd better not try this out. It's very easy to input a wrong command and result in unexpected damage to your Mac and data inside.
Step 1: Click Go on the upper right of your desktop and go to Utilities folder, then launch the Terminal program.
Windows Ntfs On Mac
Step 2: Input sudo nano /etc/fstab to edit the fstab file and hitEnter(Please supply your password when prompted).
Step 3: Type in LABEL=NAME none ntfs rw,auto,nobrowse and hit Enterin the editor window for the fstab file. (You need to change the word NAME to the name of your NTFS external drive.)
Step 4: Press Control + O to save what you have done, and then press Control+ X to quit the nano text editor.
Step 5: Unmount this NTFS external hard drive and reconnect it to your Mac again.
After this, this NTFS drive is mounted successfully on your Mac, but it won't pop up automatically and shows up on your desktop like other drives normally do. Instead, you need to access it in the Finder window.
Step 1: Click Go and choose Go to Folder.
Step 2: Type /Volumes in the box and hit Enter.
You can view NTFS drives as they will be showing up under the '/Volumes' directory, and you can read and write to files on this drive. But still, you can only mount one NTFS drive each time with so many steps.
Wrap-up
In conclusion, a paid NTFS for Mac driver is the best solution to mount Windows NTFS formatted external hard drives or mount BOOTCAMP NTFS partition on Mac in read and write mode. Software like iBoysoft NTFS for Mac is simple and efficient for inexperienced users. Nevertheless, the freeware to mount Windows NTFS drives on Mac is not well-performed, and users could lose data when disk is corrupted due to instability and complicated operations.
